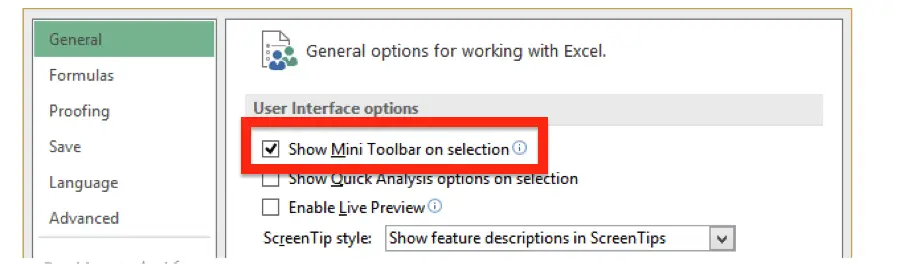A Minibarra de Ferramentas é uma barra de ferramentas flutuante que aparece acima do menu de atalho quando você clica com o botão direito em uma célula ou em outros objetos, como uma forma ou gráfico. . É uma versão pequena da barra de ferramentas completa que exibe comandos de formatação comumente usados, como Negrito, itálico, tamanho da fonte e Cor da fonte . A mini barra de ferramentas foi introduzida como uma versão de acesso rápido para que os usuários do Excel possam acessar facilmente o grupo Fonte, borda e alguns botões extras na guia Início.
A Minibarra de Ferramentas também está disponível em outros aplicativos de escritório, como Word e PowerPoint. Quando você seleciona qualquer texto ou clica com o botão direito nele, uma janela pop desbotada e parcialmente transparente surge na parte superior do texto selecionado. Se você passar o ponteiro do mouse sobre ele, ele será imediatamente convertido para sua forma sólida e utilizável. Às vezes, os usuários do Excel podem achar isso irritante, pois fica atrapalhando. Nesse caso, eles podem desativá-la (aprenderemos as etapas para desativar a Minibarra de Ferramentas posteriormente neste tutorial).
FACTO: Você sabia que o recurso Minibarra de ferramentas está disponível apenas nas versões 2007 e 2010 do Word, Excel, PowerPoint e Outlook. O usuário pode até desativar esse recurso caso não seja necessário. No entanto, os comandos da barra de ferramentas são predefinidos e não podem ser personalizados para incluir outras funções diferentes.
Regras do ponteiro do mouse da mini barra de ferramentas:
- Se você levar o ponteiro do mouse em direção à Minibarra de Ferramentas, ela congela e fica ativa imediatamente.
- Se você tirar o ponteiro do mouse da Minibarra de Ferramentas, ele desaparecerá.
- Você notará que a Minibarra de Ferramentas desaparece se você pressionar qualquer tecla do teclado ou rolar a roda do mouse.
Recursos da mini barra de ferramentas:
A mini barra de ferramentas contém as ferramentas mais usadas da guia Home. A lista das ferramentas é a seguinte:
1. Tipo de fonte (Drop-Down) - O recurso Fonte mostra a lista de fontes disponíveis no Excel. O usuário pode selecionar ou alterar rapidamente a fonte da célula de acordo com suas escolhas.
2. Tamanho da fonte (Suspenso). Com a ajuda do Tamanho da Fonte, você pode ajustar rapidamente o tamanho do texto.
3. Aumente o tamanho da fonte - Este recurso permite que os usuários do Excel aumentem rapidamente o tamanho da fonte da célula selecionada para o próximo tamanho de fonte maior.
4. Diminua o tamanho da fonte - Este recurso permite que os usuários do Excel diminuam rapidamente o tamanho da fonte da célula selecionada para o tamanho de fonte menor anterior.
5. Estilo percentual - Com a ajuda do recurso Estilo de porcentagem, você pode incorporar o formato de número percentual nas células selecionadas.
NOTA: A tecla de atalho para executar o estilo percentual no Excel é Ctrl + Shift +%.
6. Estilo de vírgula - Com a ajuda do recurso Estilo de porcentagem, você pode incorporar o formato numérico do estilo vírgula nas células selecionadas.
7. Formato do número contábil (Drop-Down) - O recurso Número contábil incorpora o ' padrão 'formato numérico para as células selecionadas. O menu suspenso consiste nos seguintes comandos:
- Inglês (Reino Unido)
- Inglês (EUA)
- Euro
- e mais formatos de contabilidade.
8. Mesclar e centralizar (Suspenso). O recurso Merger & Center concatena as células selecionadas e coloca o conteúdo em uma nova célula na posição central. O menu suspenso consiste nos seguintes comandos:
- Mesclar e centralizar
- Mesclar
- Mesclar células e desfazer mesclagem de células
O Merge Across é semelhante ao recurso Merge and Center com uma única diferença que mescla e centraliza as células selecionadas na mesma linha sem alteração no alinhamento.
9. Ousado - Este recurso alterna em negrito na célula selecionada.
NOTA: A tecla de atalho para aplicar Negrito no Excel é Ctrl + B.
10. Itálico - Este recurso alterna o itálico na célula selecionada.
NOTA: A tecla de atalho para aplicar Negrito no Excel é Ctrl + I.
11. Centro - Este recurso alinha o conteúdo da célula selecionada na posição central.
12. Cor de preenchimento (Drop-Down) - O recurso Cor de preenchimento é útil sempre que o usuário deseja aplicar rapidamente uma cor ao fundo da célula selecionada. O menu suspenso consiste nos seguintes comandos:
- Cores do tema
- Cores padrão
- Sem preenchimento e mais cores.
13. Cor da fonte (Suspenso). Como o nome sugere, os recursos de cor da fonte permitem ao usuário do Excel alterar rapidamente a cor da fonte da célula selecionada. O menu suspenso Cor da fonte incorpora os comandos abaixo:
- Automático
- Cores do tema
- Cores padrão e mais cores.
14. Fronteiras (Suspenso). As Bordas permitem que os usuários apliquem rapidamente uma borda de qualquer comprimento e espessura às células selecionadas. O menu suspenso Bordas incorpora os comandos abaixo:
- Fundo
- Principal
- Esquerda
- Certo
- Não
- Todos
- Fora
- Caixa Grossa
- Cabeçalho e rodapé
- Desenhar Borda
- Fundo grosso
- Parte superior e inferior grossa
- Apagar borda
- Inferior Duplo
- Parte superior e fundo duplo
- Desenhar grade de borda
- Cor da linha
- Estilo de linha e mais bordas.
15. Aumentar Decimal - Como o nome sugere, este recurso adiciona uma casa decimal das células selecionadas.
16. Diminuir Decimal - Como o nome sugere, Aumentar Decimal adiciona uma casa decimal das células selecionadas.
17. Pintor de formato - Este recurso copia a formatação de qualquer célula (ou grupo de células ou intervalo) permitindo ao usuário colar a mesma formatação em outro lugar.
Removendo a Minibarra de Ferramentas
Muitas vezes, ao trabalhar no Excel, a Minibarra de ferramentas aparece com frequência e, portanto, muitos usuários podem achar isso irritante, pois fica atrapalhando. Assim, o Excel oferece a opção de desligar a Minibarra de Ferramentas. A seguir estão as etapas para desativar a Minibarra de Ferramentas do Excel:
- Em seu aplicativo Excel, clique em Arquivo > Opções > Geral .
- Você verá a caixa de seleção na frente de Mostrar Mini Barra de Ferramentas. Limpar a seleção . (Consulte a imagem abaixo)
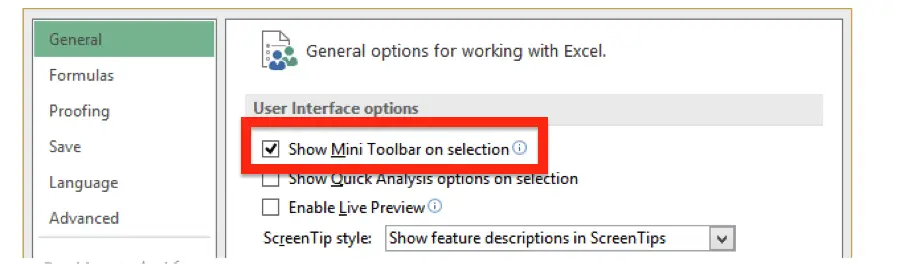
- Clique OK .